These days, people don’t have much time at home for relaxing. There is a new type of technology which has become essential in the home. Because of that, we need our laptop to become fast and perform well. There are many ways to make your laptop faster. The most important factor is to clean out the fan and dust inside it. You can do this by yourself if you know how. The laptop is one of the most important devices we use today.
It’s so useful to help us get things done. However, because of its nature, we often find ourselves having to work with it for long hours, especially if we have a lot of tasks to complete. If your laptop gets dusty, there is a good chance that you will end up having some problems with it. Dust can cause your laptop to not be able to perform well. It can also cause the computer to crash or malfunction. The best way to avoid this problem is to keep your laptop clean. You can clean out the dust using a simple air duster.
Here are the top tricks for making your laptop run faster
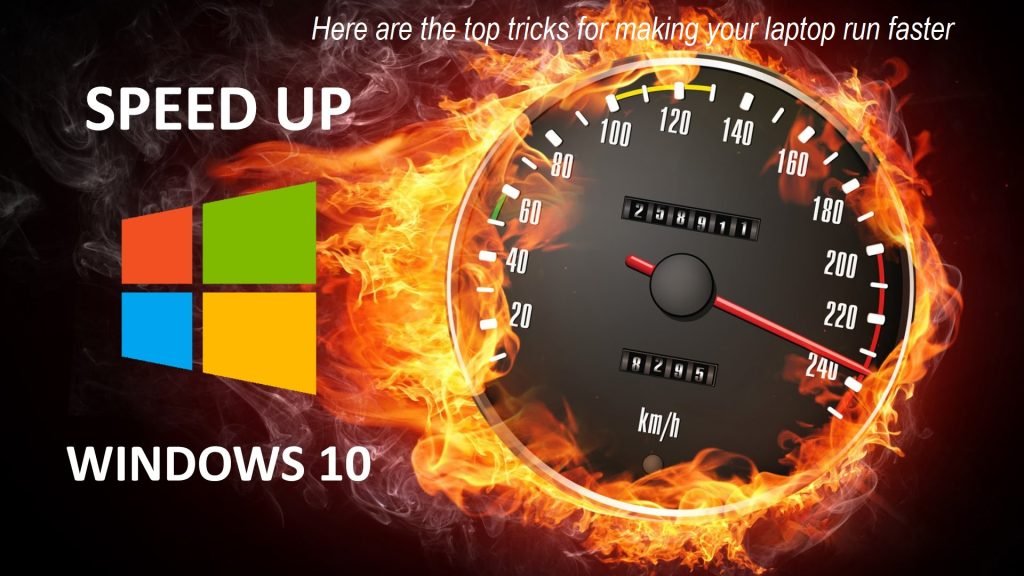
1. Disable Unnecessary Processes
In most cases, we do not need all the processes running on our computer. If the system is unable to shut down and you want to save memory, then it is better to disable them. If you want to make your laptop run faster, don’t use the processes, as they take up a lot of memory.
First, you should stop all processes by right clicking on the Start button, selecting Control Panel from the menu, and then click on the Turn Windows Features, Open the System section and click on the Startup tab. There, you can see all the processes which are currently running. You can always disable those ones which are not needed.
2. Use Faster Hard Drive

Laptops include hard disks, CPUs, memory, wireless cards, speakers, etc. They’re required to store data. So, in order to make your laptop faster, it’s better to use a faster hard drive. If you want your laptop to perform better, it needs to be repaired.
Read on and learn how to fix a damaged hard disk. Steps 1 Check your laptop for damage. You’ll need to check whether the hard disk of your laptop has been damaged or not. Look for any sign of damage. It could be anything from a broken or bent hinge, to a scratched screen.
3. Disable unnecessary add-ons
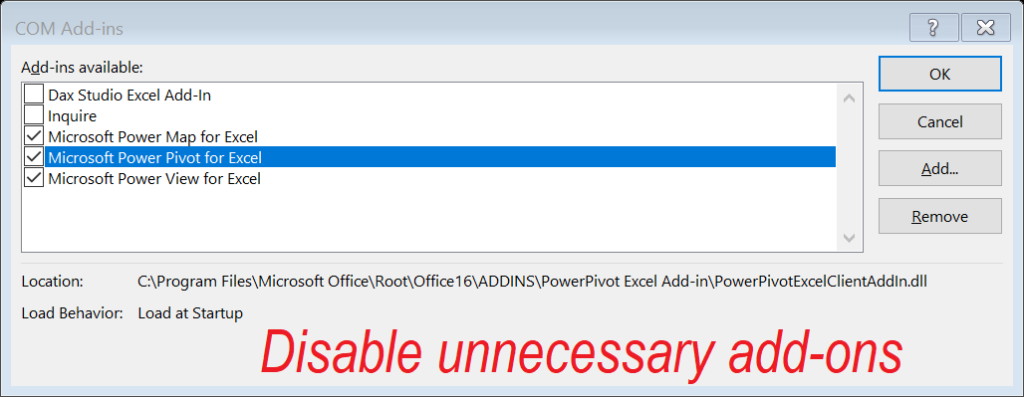
Most of the people tend to install several additional apps and plugins in the laptops and desktops. Your add-on options are usually a lot of RAM and you can often run into a low RAM error. You can easily disable any unwanted add-on if you don’t want to use it.
If you are using a laptop, then you may need to reinstall your OS, which will also remove all your add-ons. Here are some of the most common memory errors that you can fix by yourself.
1. Memory Error in Windows 7/8 Memory Error in Windows 7/8 is one of the most common errors in Windows computers. This error is usually caused by insufficient memory. If you are facing this error, then you have two options. First, you can increase the RAM size. Second, you can use a RAM management tool to optimize the RAM.
4. Turn off the power of unused programs

If you are watching TV shows, movies, or videos on Netflix, Hulu, or on YouTube then it means that you are using your CPU and GPU for that, The batteries in your smartphone will die out if you are constantly using them for social media, watching videos, playing games, and surfing the internet. You can turn off these programs by visiting the Task Manager or the Power Settings. Simply click on the POWER icon on the Windows toolbar and you’ll see a list of programs that are currently running. Just go to each program and disable the power saving options.
In the case of a laptop, it is usually very easy to disable the power saving feature, as they tend to have a switch on the side. In the case of an iPad, you can disable the feature in Settings > General > Usage > Power Saving. The other option is to use an external battery pack, which is the easiest way. There are many battery packs available online and they are really cheap. Battery Saving Tips Do not use your smartphone or tablet while charging. Do not charge them at night. Charge your smartphone and tablet overnight.
Turn off the Wi-Fi when not in use. Always keep your device’s battery fully charged. Do not forget to charge your smartphone or tablet when it is in your bag. Avoid charging your smartphone or tablet while it is plugged into a power outlet. Use a power adapter instead of a power cable. Take frequent breaks from using your smartphone or tablet. Use a USB car charger.
Keep your phone and tablet away from the heating vents and vents. Use the auto-lock feature on your smartphone or tablet. Always carry a spare battery with you. Use the airplane mode on your phone or tablet when you are traveling.
5. Clean your RAM
We all know that installing apps, using them, launching them, and playing games use up your memory. Your laptop RAM is going to get full when it starts playing video or games. This is an example of a memory hog. If you have installed a lot of apps and games, your RAM will get filled up and your PC will slow down.
How to clean the RAM? You can simply close all your apps and then open the Task Manager by clicking on the Start button + R and typing taskmgr. Selecting the process “Memory”, now you will get a list of processes that are using your RAM. You have two options if you find the process is stuck. You can kill the process, or just end the process and restart your PC.
For more information on how to clean your RAM, visit this article. What is Windows 10? Windows 10 is the most recent operating system for Windows. It was launched in July 2015, and it’s been around for less than 3 months. Windows 10 is the successor to Windows 8 and it’s designed to be user-friendly. It has a new interface, Cortana (a digital assistant), and Windows Hello. Windows 10 is compatible with Windows 7 and 8/8.1, and it includes many features like the Start menu, the Edge browser, Cortana, and more.
How to install Windows 10? You can either buy a Windows 10 license or download Windows 10 ISO from Microsoft’s website. You can install Windows 10 by booting into the DVD or USB drive you use to install it. Then you will have to select “Install now” or “Upgrade now”. The next step is to select “Upgrade this PC”. If you have an older PC that doesn’t meet the requirements, you can use the Upgrade Assistant. The process takes you through the process of downloading all your files, apps, and other settings. Once you have selected “Upgrade this PC”, you can select “I’m ready to do the upgrade right now”. You will then see a screen saying “Upgrade complete”.
6. Upgrade your processor
This trick will help you increase the speed of your laptop. The reason they don’t upgrade their CPUs is because it’s become a problem for them. It’s better to upgrade your CPU as it’ll help you to complete various tasks faster. It will also make the system run faster. If you have an AMD CPU, then it is better to use an AMD graphics card. RAM (Random Access Memory) is also important if you want your PC to run faster. Make sure the RAM is compatible with your motherboard before you buy it.
Your motherboard and RAM should be compatible with each other. If your RAM is compatible, then it will perform better and the system will work faster. Another way to increase the speed of your laptop is by upgrading the hard drive. If you have a hard drive that is not working properly, then it will slow down the system. Make sure that you have a good quality hard drive. It should be able to hold up to 1 Terabyte of data. The hard drive will help you store all the data that you need. When you don’t have enough space, then you can move some of your files to a different hard drive.
This will help you free up some space on your original hard drive. The processor is another thing that you need to look at. If you have an older processor, then you will not be able to run various programs like Photoshop, Adobe Premiere Pro, etc. You can buy a better processor and it will work faster. If you have an AMD CPU, then it is better to use an AMD graphics card. If you want to increase the speed of your laptop, then you need to make sure that you have the right components.
7. Update your Windows
All the latest updates are released for Windows, so it is necessary to update your Windows to the latest version. If you are still using Windows 7, then you will need to upgrade to Windows 10. If you are using Windows 8, then you need to update it to Windows 10. If you are using Windows 8.1, then you will need to upgrade to Windows 10.
8. Remove unneeded files
There are a lot of files that are cached in the RAM. If you don’t need to open any file or image for a long time, then it will be stored in the cache. So, it will occupy a huge amount of RAM. That is why, it is better to clear the cache and free the RAM. You can follow some easy steps to do that.
Steps to Clear Cache in Windows 10: Press Win+R and type “cmd”. Then, press enter to open command prompt. Now, type “%AppData%\Microsoft\Windows\Cach“. Press enter to open C:\Users\YOUR_USERNAME\AppData\Roaming\Microsoft\Windows\Cach\ folder. Press Ctrl+Shift+Delete keys to select Cach folder and press delete key to clear the cache. If you want to clear the cookies and history, then follow these steps: Press Win+R and type “cmd”.
9. Download the CCleaner
You can simply download the CCleaner program and run it. This tool will give you the option to clear all the cache and RAM files of your computer. You can also run this tool on multiple machines at the same time. There are many other ways to clear the cache of your computer, but none as easy as using the CCleaner tool. It’s the best way to clean all the cache of your computer. You should download this tool and use it to clean your cache.The present invention relates to a device for measuring the flow rate of a fluid in a pipe.
Conclusion:
If you follow the above steps, then you will get a good and fast PC. It will also keep you happy as the performance is much better than the earlier versions. You don’t need to get scared of making changes to your computer because everything is easy. You can easily make your PC faster and faster with these tricks.
Read More: Yes These 5 Technology Transformation will influence humans lives


